User account
General
In accordance with applicable law, we collect tax in all states. Sales tax is applied to the total amount of the order and is based on the shipment's destination state and local sales tax rates. Applicable sales tax is charged for electronically delivered products where required by local law. These items are considered to be "shipped" to the address that your order was billed to.
If your order has been charged tax and you are a tax exempt organization we will refund the tax portion of your purchase if we receive the request and all necessary paperwork within 30 days after an order was placed. To apply for a refund of the tax portion of your order please follow the procedure below:
1. Place your order.
2. Forward a copy of the received invoice along with a copy of your tax exempt certificate to:
Email: estorecancel.sbi@sheridan.com - Attn: Tax Exempt
Fax: 734.385.1689 - Attn: Tax Exempt
3. Once your tax information is received, a refund will be issued for the taxes if the order meets the requirements for tax exemption.
A charge will immediately appear on your bank statement under the name "Sheridan".
After logging in, click on My Account. Click on the edit tab (upper right, under My Account). Type your new password into the "password" and "confirm password" fields and save. After logging in, you may also change your password here.
In accordance with applicable law, we collect tax in all states. Sales tax is applied to the total amount of the order and is based on the shipment's destination state and local sales tax rates. Applicable sales tax is charged for electronically delivered products where required by local law. These items are considered to be "shipped" to the address that your order was billed to.
Please use our Contact Us form or the form in the Online eBook for all technical-related questions. A representative will respond to your question within 24-48 business hours.
Click on the "Login" link on the top right of the home page to get to the login screen. Type your credentials into the username and password fields and click the "Login" button to access your account. You may also log in here.
Please confirm all purchases before you complete them as we are unable to provide refunds for digital content. All purchases are final.
Online eBooks
Our online reader provides a consistent design and experience across all browsers and devices, allowing you to focus on your eBook instead of learning the platform or downloading software.
Our online reader allows you to access your materials on any Internet-enabled device including tablets, smartphones, desktops, and laptops. Offline access is available, but no downloads are required!
- Fast, easy navigation
- Linked Table of Contents and bookmarking
- In-text and marginal note taking
- Highlighting of text, graphs, and images
- Keyword search within text and notes
- Note and bookmark organizer
- Pen tool
- Built-in dictionary
- Offline access to select titles
- Printing options on select titles
- Copy and paste option on select titles
- Flashcard creation
- Personalized study guide
- Collaboration and note sharing
- Watch the video demo here
Click and hold down the left mouse button, then drag the pointer over the word(s) you would like to highlight or annotate. To delete a highlight or note, click on the annotation you would like to delete and select the trash can icon.
Step 1: Select the pen icon located in the upper right-hand side of the tool bar, and select which tool you would like to use to make an annotation.
Step 2: Select the color of your text, note, or highlight.
Step 3: Click anywhere on your eBook to insert your annotation.
To delete or edit an annotation, select the pen icon located in the upper right-hand side of the toolbar, select the text you would like to delete, then select the trash can icon to delete. You can also move or edit the annotation.
No, you can only view your content on one device at a time because this file type is protected.
Some Online eBooks offers an offline function where users can select a page range to cache within their browser for when wifi is not available. The percentage of offline availability is determined by the publisher. This is not a downloadable eBook. To determine if your eBook will allow for offline access, select the settings icon when viewing the book.
Note: You must have an Internet connection to activate Offline mode. Clearing your browser cache may disrupt the Offline functionality.
Step 1: Log in and navigate to your My eLibrary to select the eBook you would like to view in Offline mode. Select ‘Read Now’ to open your eBook.
Step 2: In the upper right-hand corner of the eReader, select the ‘Settings’ icon.
Step 3: Turn the Offline mode to ‘On’.
Step 4: Enter the pages you would like to have offline access to and click the ‘Go Offline’ button.
Step 5: Copy and paste the link into a new tab or refresh the page to enable offline mode.
Step 6: Bookmark the page to be used at a later date offline. Note: the offiline pages are only available for 10 days at a time.
Some Online eBooks offers a printing function where users can select a page range to print. The percentage of the eBook that is available to print is determined by its publisher. Please note: Not all eBooks will allow printing.
To determine if your eBook will allow printing, select the printer icon while reading the book
Step 1: Log in and select the eBook you would like to print from your My eLibrary. Select ‘Read now’.
Step 2: Once inside your eBook, in the upper right-hand corner select the ‘printer’ icon.
Step 3: Select ‘Create a New Print Job’.
Step 4: Select an individual page number and click ‘Add Page’, or select a range of pages and click ‘Add Range’.
Step 5: The page(s) you are requesting to print will appear within the grey box. Select ‘Create Document’ to proceed with printing.
Please note: If you are printing more than 25 pages it may take up to 15 minutes to become available. Select the ‘Email Me When My Document is Ready’ to be notified when it’s finished.
Step 1: To enable this feature, select the ‘Navigation’ icon in the upper left-hand corner of the screen and click into ‘Collaboration’.
Step 2: To join a group, enter the unique 8-digit access code for that group and select ‘Join’.
When joining the session, your notes and highlights will be temporarily removed and the group creator’s notes and highlights will appear in your eBook. Select ‘Exit Session’ to view your notes and annotations again. You can return back to the group creator’s annotations at any time, so long as they keep their group enabled!
All of your annotations including highlights, flashcards, and notes will automatically be added to your study guide.
Step 1: Select the ‘Navigation’ icon in the upper left-hand corner of your screen and select ‘Study Guides’.
Step 2: Organize your study guide by section or colors, or ‘Select All’. Then, select ‘Open Study Guide’ to view your automatic study guide.
*Click on any of your notes and select ‘View in Book’ to jump directly to that page!
Option 1: To create a flashcard from text within the eBook, click and hold down the left mouse button, then drag the pointer over the word(s) and select the ‘flashcard’ icon in the tool box that appears.
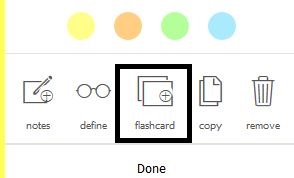
Option 2: To create a flashcard from the definition of a word, highlight the word and select the ‘Define’ icon (looks like a pair of glasses). Click the rectangular Flashcard icon next to the definition to create the flashcard. Create a new flashcard deck, or add the flashcard to an existing deck.
To create flashcard:
1. Select down arrow and search for or create a deck name
2. Edit definition (Back Side) if desired, then click Create Flashcard
Step 1: Locate your flashcards by selecting the ‘Navigation’ icon (looks like three lines) in the upper left-hand corner of the screen and select ‘Study Flashcards’.
Step 2: Flashcards are automatically organized by chapter and the custom deck names you’ve created. Select ‘Study by Chapter’ or ‘Study by Deck’ to proceed to studying your flashcards.
Step 3: Select ‘All’ or the individual sections you wish to study flashcards for and select the ‘Start Flashcards’ button.
Step 4: As you study flashcards, use the arrow buttons on the side of each large flashcard to jump to the next or previous card. To view the other side, click directly on the flashcard.
ePub eBooks
ePub eBook files are available for purchase on this site. This software guide will help you determine what application you need to read the file depending on the device you are using. These eBook files for sale are protected with Digital Rights Management (DRM) and you will need Adobe compatible software to read the files. Click here for instructions on how to download these applications to your device.
Software Compatible With Your Computer:
Adobe Digital Editions is a free app compatible with your computer that can read ePub eBook formats.
Bluefire Reader is a paid app compatible with your computer that can read ePub eBook formats.
Software Compatible With Your iOS Device:
Adobe Digital Editions is a free app compatible with your iOS device that can read ePub eBook formats.
Bluefire Reader is a paid app compatible with your iOS device that can read ePub eBook formats.
Software Compatible With Your Android Device:
Adobe Digital Editions is a free app compatible with your Android device that can read ePub eBook formats.

Our eBooks can be read on several devices for your convenience. The ePub eBook file can be read on a personal computer, eReader or handheld device.
Visit the FAQ section for information on the software that is required to read the eBook file on a computer or handheld device.
Click here for instructions on how to download the ePub file to your specific device.

ePub titles that are DRM protected are readable offline on a computer or handheld device using the free software Adobe Digital Editions.
After logging into our online eBook store, click on My Account at the top of the page, then click on My eLibrary. You may also access your My eLibrary here.

For complete instructions on how to download and authorize Adobe Digital Editions and Bluefire Reader to your computer, iOS device and Android device click here .
Download Adobe Digital Editions to Your Android Device
Search for Adobe Digital Editions in the Play Store.
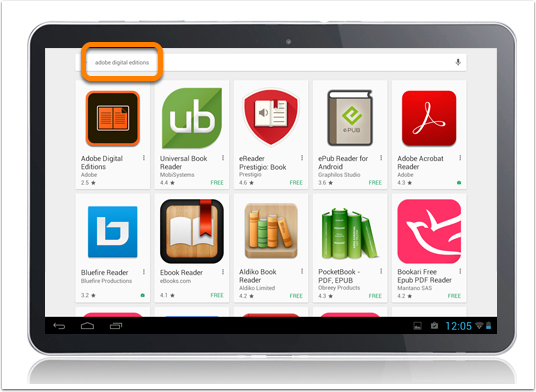
Install Adobe Digital Editions App on Android Device
Install and follow the prompts to complete the download.
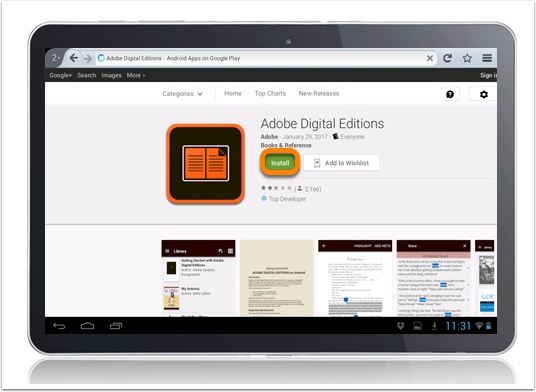

Authorize Adobe Digital Editions on Your Android Device
Once installed, you will see the home page with one sample eBook. To access the authorization settings, click the three horizontal bars to access the settings.
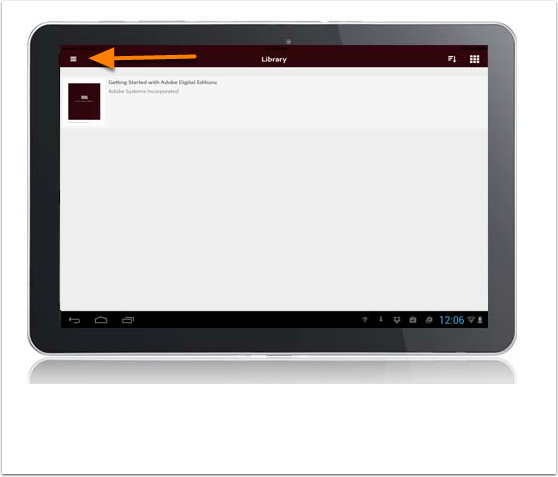
Select Settings.
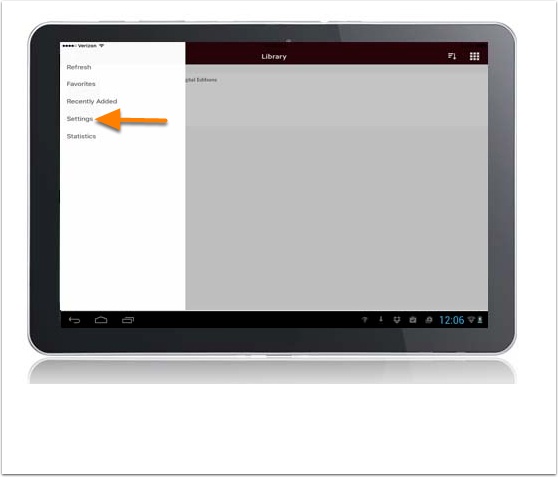

Authorize Adobe Digital Editions on Your Android Device
Click Authorize.
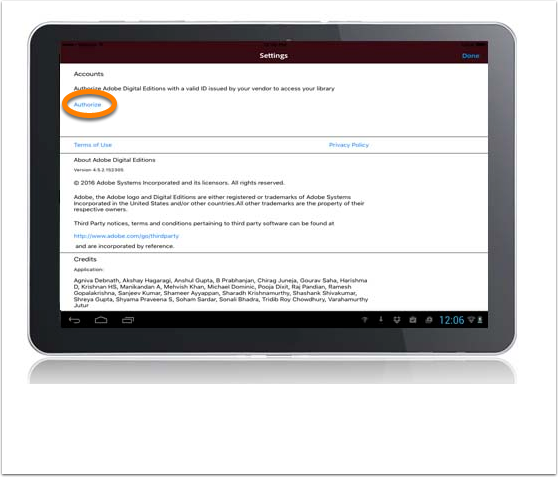

Authorize Adobe Digital Editions on Your Android Device
Enter your Adobe ID and Password. If you do not have an Adobe ID, you can create one by clicking create an Adobe ID.
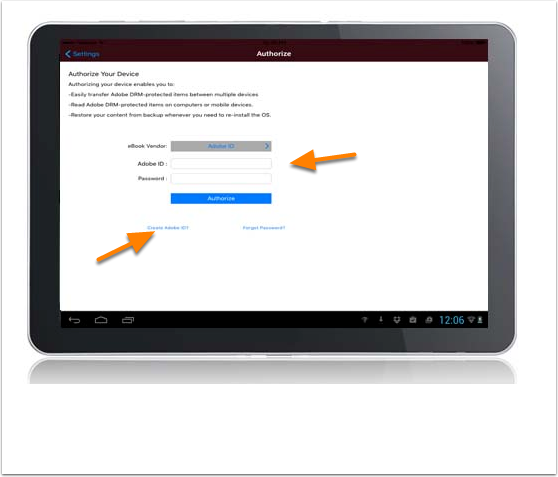

Authorize Adobe Digital Editions on Your Android Device
You will receive a message that your device has been successfully authorized.
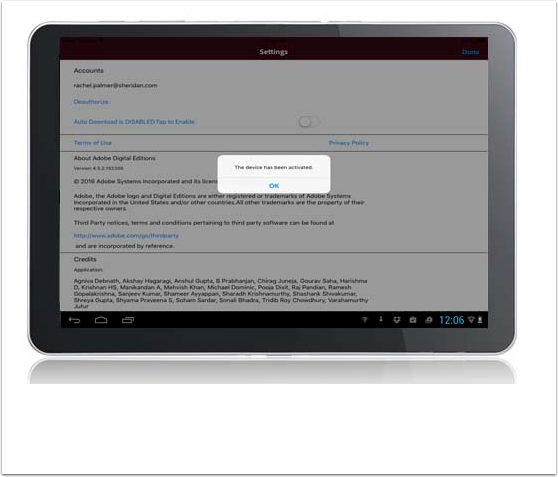

For complete instructions on how to download and authorize Adobe Digital Editions and Bluefire Reader to your computer, iOS device and Android device click here .
Download Adobe Digital Editions to your Computer
Navigate to: http://www.adobe.com/solutions/ebook/digital-editions/download.html.
Click the link to download for Mac or Windows.
Run the installer on your device to complete the download.
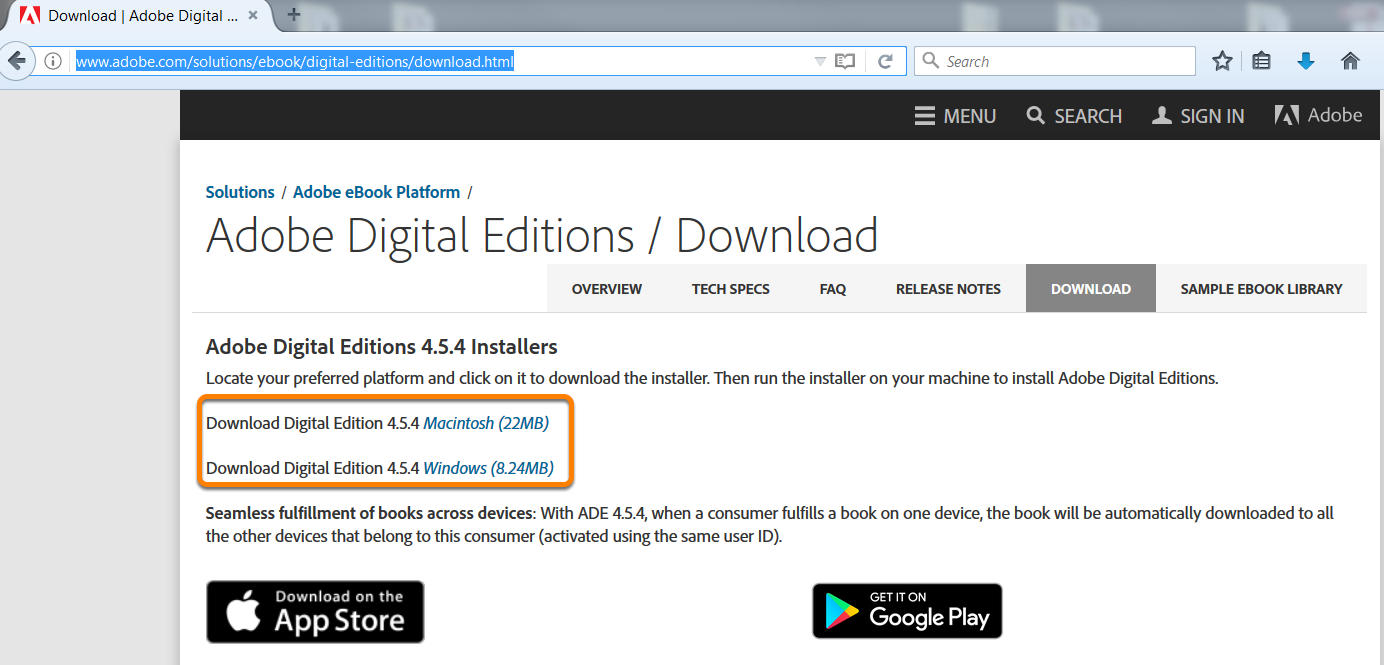

Authorize Adobe Digital Editions on Your Computer
After you have installed Adobe Digital Editions, authorize Adobe Digital Editions from the Help Menu.
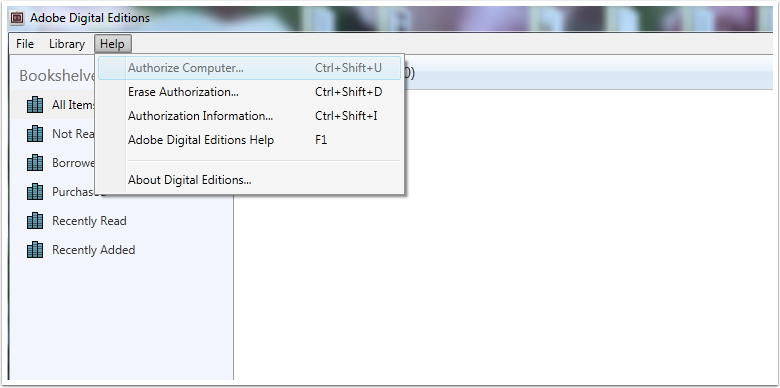
Select Adobe ID as the eBook Vendor and enter your Adobe ID and Password. Click Authorize.
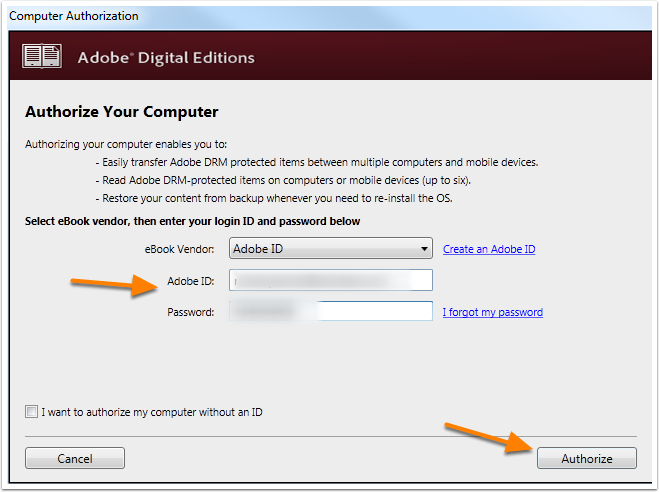

For complete instructions on how to download and authorize Adobe Digital Editions and Bluefire Reader to your computer, iOS device and Android device click here .
Download Adobe Digital Editions to your iOS Device
Navigate to: http://www.adobe.com/solutions/ebook/digital-editions/download.html.
Click Download on the App Store to download from the Adobe website or search for Adobe Digital Editions in your App Store.
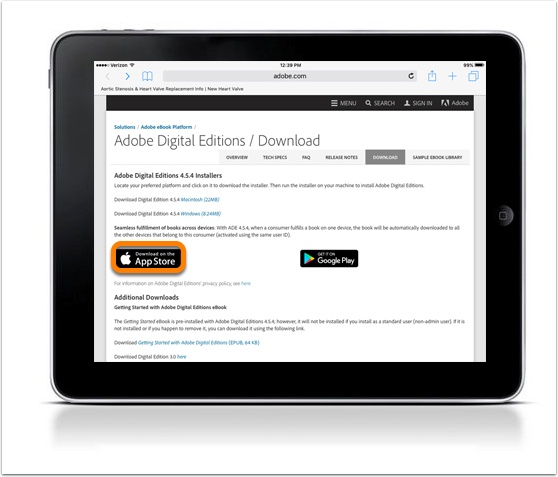
Install Adobe Digital Editions App on iOS Device
Click GET to download the app.
After the download is complete, Adobe Digital Editions will be available on your device.
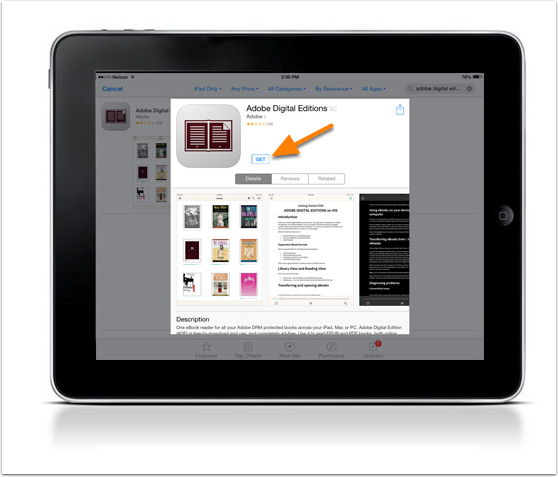

Authorize Adobe Digital Editions on Your iOS Device
Once installed, you will see the home page with one sample eBook. To access the authorization settings, click the three horizontal bars to access the settings.
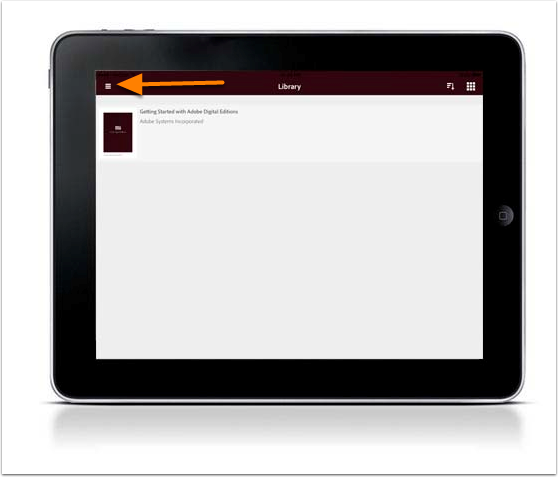
Select Settings.
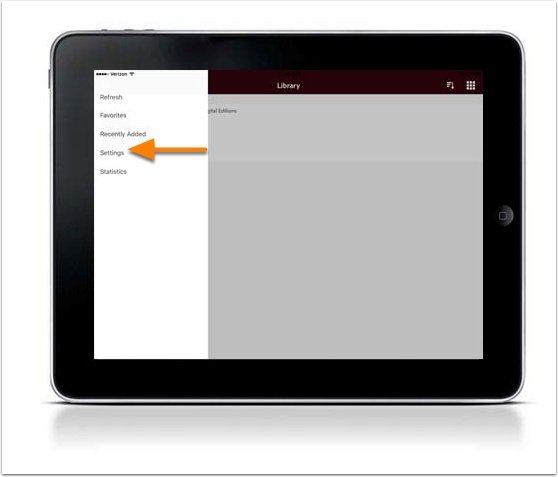

Authorize Adobe Digital Editions on Your iOS Device
Click Authorize.
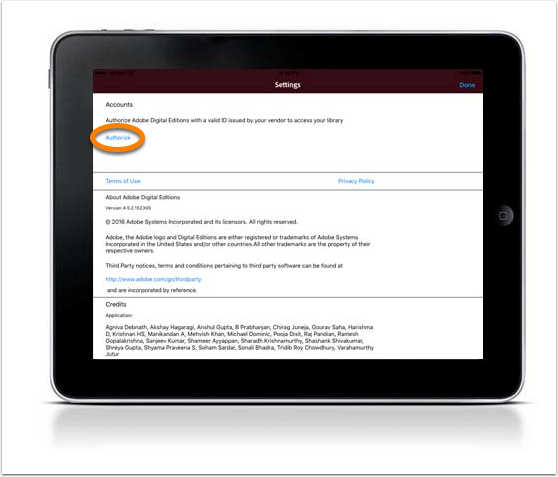

Authorize Adobe Digital Editions on Your iOS Device
Enter your Adobe ID and Password. If you do not have an Adobe ID, you can create one by clicking create an Adobe ID.
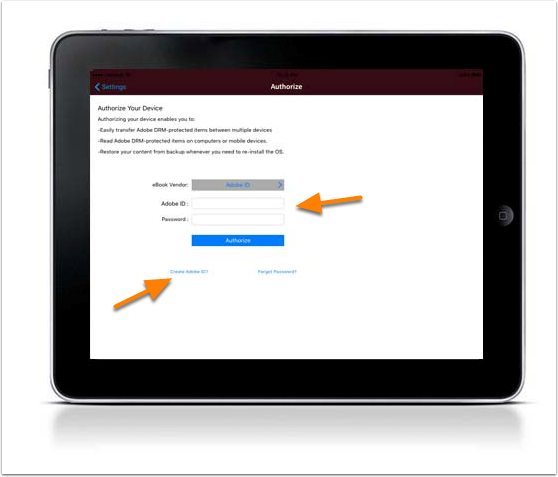

Authorize Adobe Digital Editions on Your iOS Device
You will receive a message that your device has been successfully authorized.
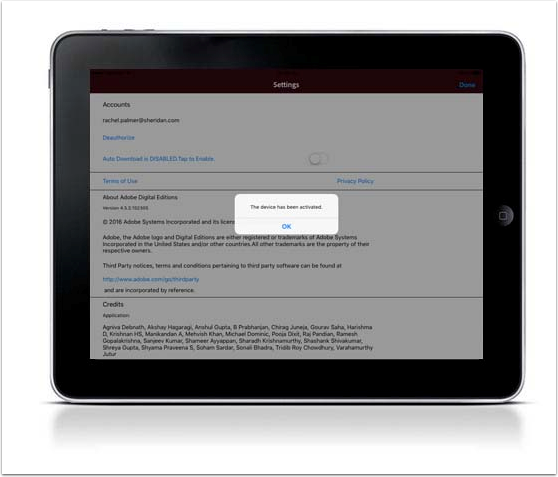

If you see an error message that looks something like "Adobe Acrobat Reader DC could not open 'URRLLink .ascm' because it is either not a supported file type or because the file has been damaged", it is likely you need to change the default program that opens an ACSM file. This document explains how to change the default program using Windows 10, Windows 7 or Mac. In these examples, the default program used is Adobe Digital Editions, but these steps will also work for Bluefire Reader or other software.

Associating a File Type in Windows 10
-
Access Default Apps
- 1. Go to the Settings app.
- 2. Click the System group of settings.
- 3. Click the Default apps tab.
- 4. Click Choose default apps by file type.
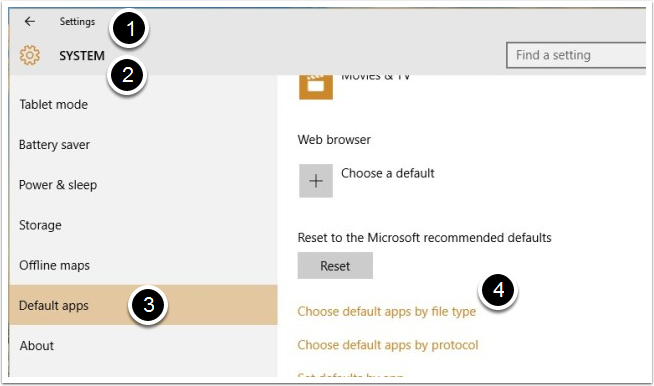

Associate a File Type
All file types currently present on your system will be listed on the following screen. The type of file is listed in the left-hand column, and the program associated with it is listed in the right-hand column. These file types should be listed alphabetically in the left-hand column; scroll down to the .acsm file type.
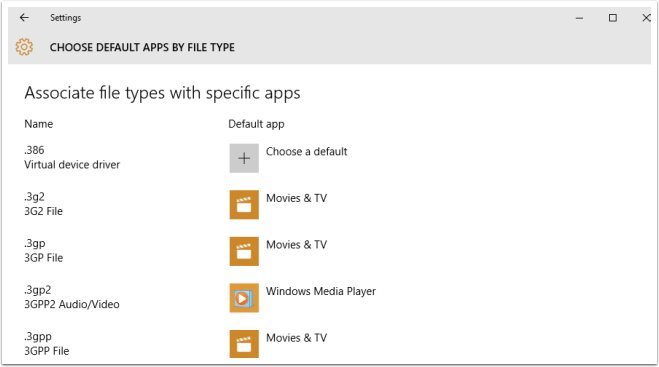

Change Default Program in Windows 10
Click the default app currently associated with the .acsm file type, choose Change program and select Adobe Digital Editions (ADE) from the list.
(If ADE does not appear, select “More apps,” scroll to the bottom of the pop-up window, and select “Look for another app on this PC.” Then select Adobe Digital Editions.)
Locations:
64-bit systems: C:\Program Files (x86)\Adobe\Adobe Digital Editions
32-bit systems: C:\Program Files\Adobe\Adobe Digital Editions
Note: You can find your system type by searching for System on your computer. Select the option under Control Panel.
Click the OK button to save the changes.

Associating a File Type in Windows Vista or Windows 7
Open Default Programs by clicking the Start button and then clicking Default Programs.
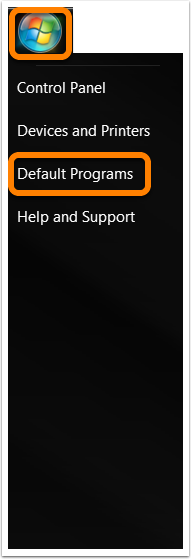

Click Associate a file type or protocol with a program.
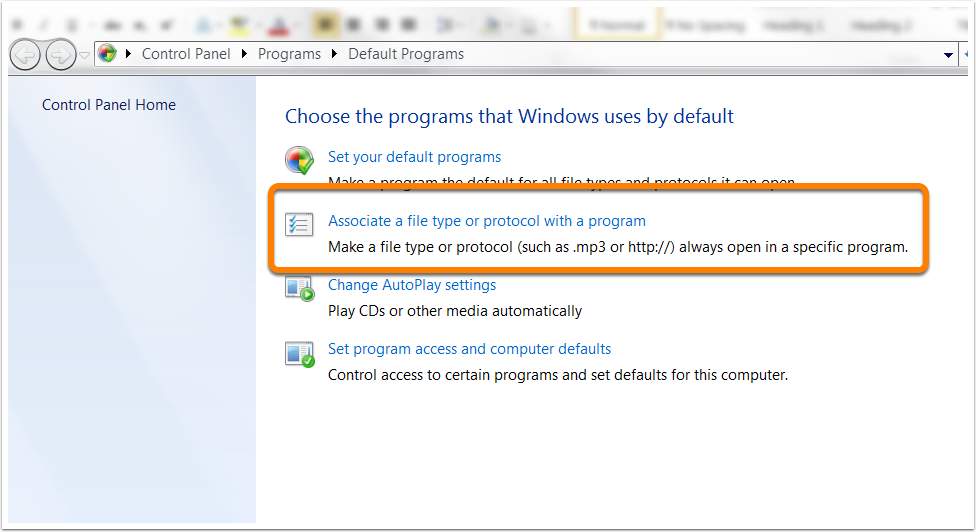

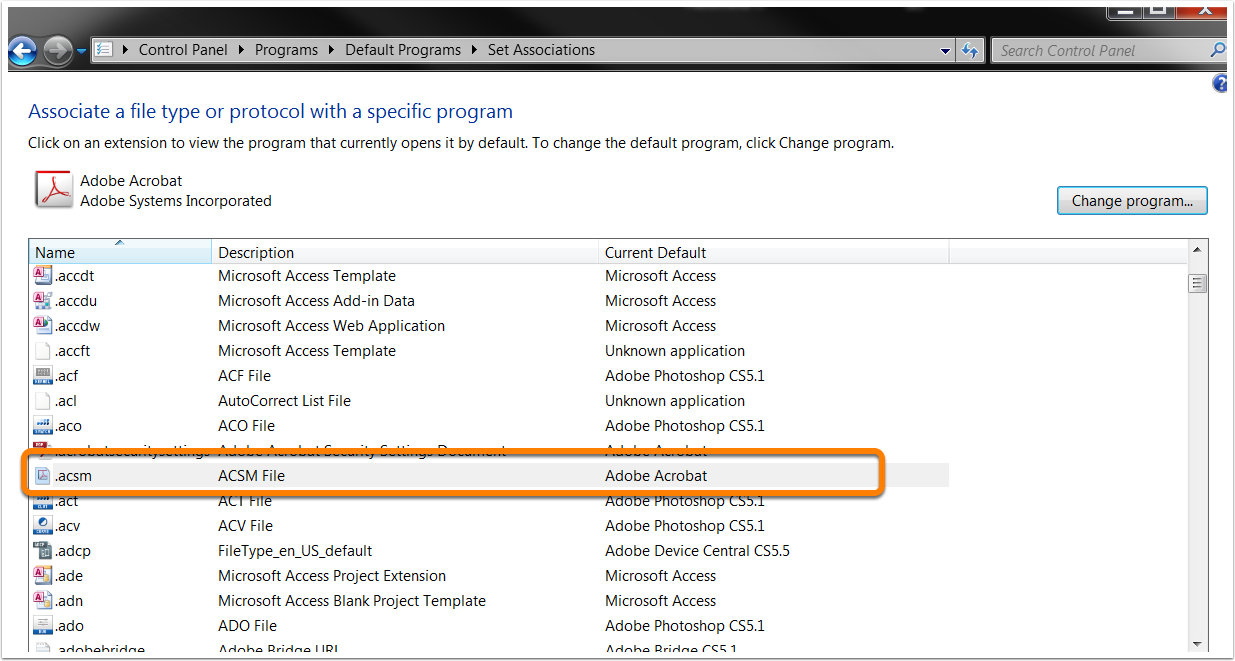

Change Default Program in Windows Vista or Windows 7
- 1. Highlight the .acsm file name.
- 2. Click Change program.
- 3. Look for Adobe Digital Editions in the Recommended Programs. If you do not see the application in the list of recommended programs, click the arrow to expand other programs.
- 4. Select Adobe Digital Editions.
- 5. Click OK.
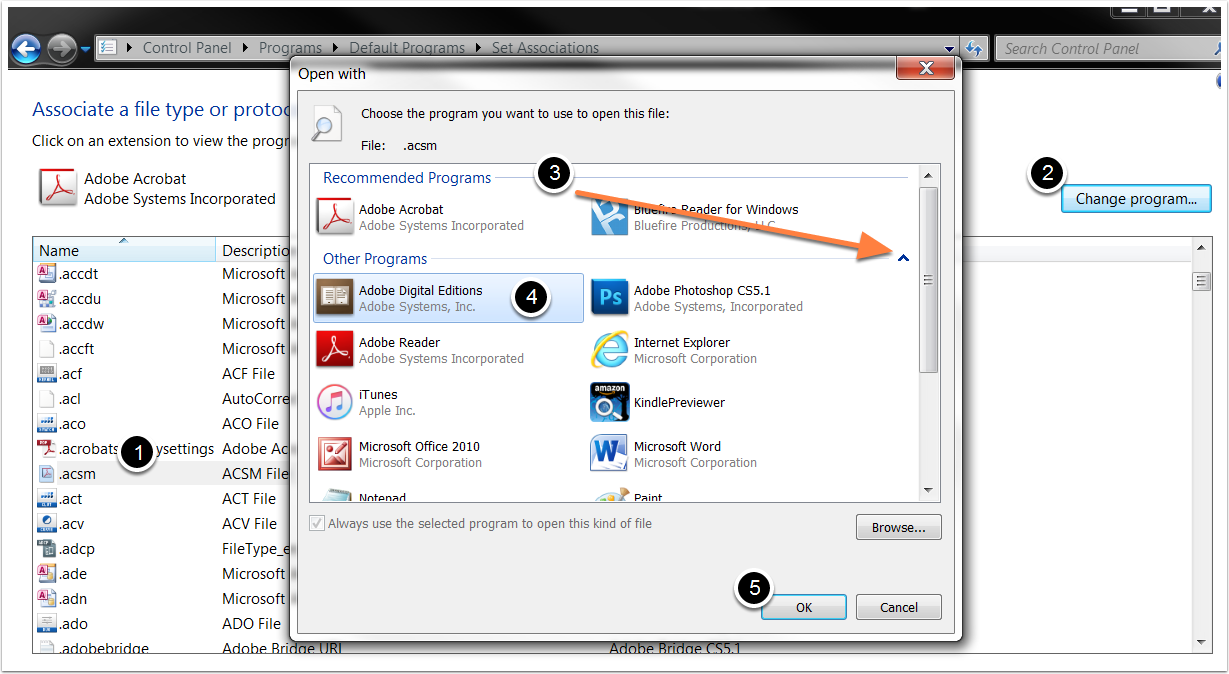

Now you will see that file type ACSM will open with Adobe Digital Editions.
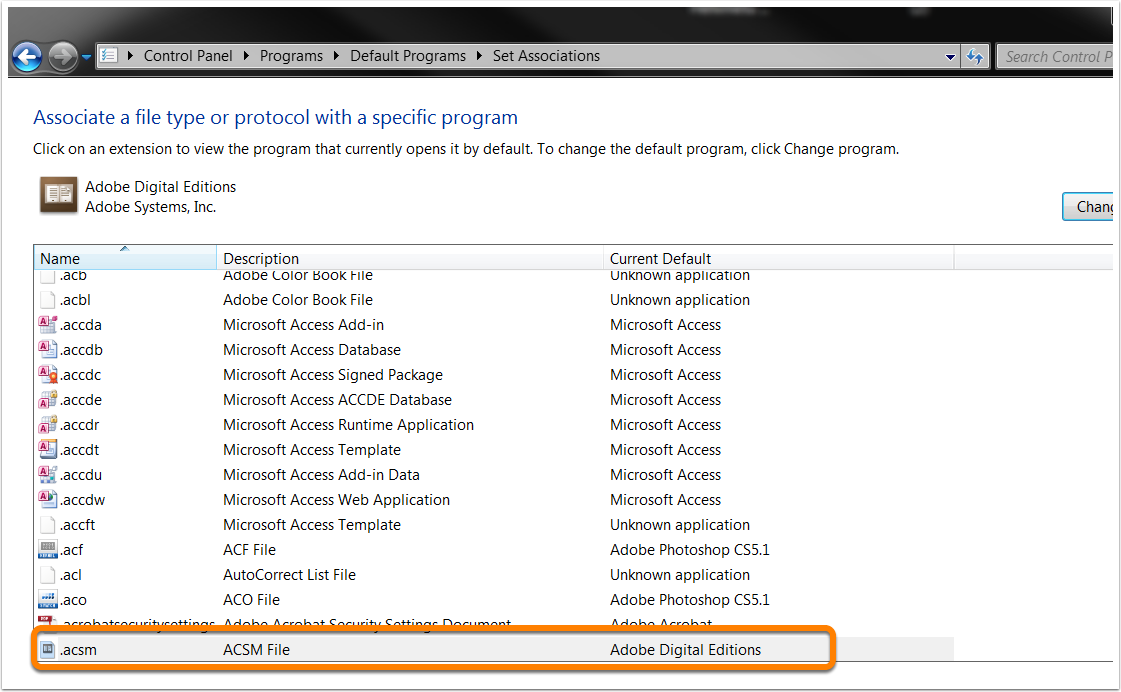

Associating a File Type on a Mac
Control-click the urllink.acsm file that you downloaded and select Get Info.
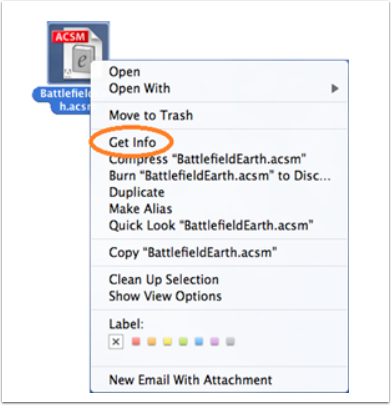

Change Default Program on Mac
- 1. Expand the Open with section.
- 2. In the list of programs displayed, select Adobe Digital Editions. (You may need to select Other in order to select the program from your list of installed applications.)
- 3. Click the Change All button. You should be prompted with a message asking if you wish to apply the change to all documents with the .acsm extension.
- Click Continue, then close the Info window.
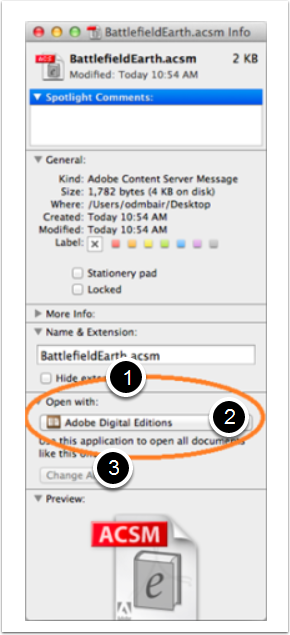
Click here to download these instructions.

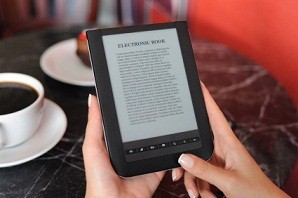
The term eBook refers to an electronic version of a printed book. eBooks can be read on a variety of devices in addition to eReader software on devices such as mobile phones and personal computers. eBooks exist in multiple file formats.
eBook formats:
eBooks in ePUB format may be downloaded and read on several devices (iPad, Sony Reader or B&N Nook, for example).
Online eBook: The Online eBook option allows you to access your content anywhere, anytime, and on all of your favorite devices, with no software to download! Our browser-based eReader means that you can access your eBook on any Internet-enabled devices including tablets, smartphones, desktop computers and laptops.
See the Frequently Asked Questions page for additional information.
ePub eBook: ePub eBooks will automatically adjust to fit your screen. ePub eBooks do not include page numbers, and the text reflows as the reader increases or decreases the font size. This format is best viewed on your computer or a device with a smaller screen. Like the PDF eBook, ePubs are readable on your computer, iPad and Adnroid device using Adobe Digital Editions (download for free). Please see our eReader Software Guide in the FAQ section for more information.
